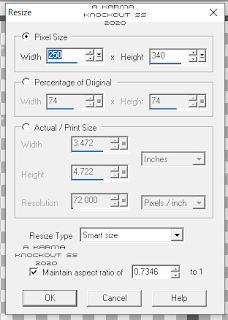Friday, May 22, 2020
4:26 PM | Edit Post
Here is a video I recorded
to show how to put animations behind
a tube
I hope it can help someone 😀
*Note* When you are adding the frames shown at the bottom
in AS press CTRL L and that will be how you add your frames !
to show how to put animations behind
a tube
I hope it can help someone 😀
*Note* When you are adding the frames shown at the bottom
in AS press CTRL L and that will be how you add your frames !
Labels:Animated,Tutorial | 3
comments
Thursday, May 21, 2020
9:13 PM | Edit Post
This tutorial was written by Ashley Zimmerman on 5/21/2020
Any resemblance to any other tutorial is coincidental.
Any resemblance to any other tutorial is coincidental.
Supplies I used:
PSP – I used 2020 but any version will do
Jasc Animation Shop
Animation 1268 from Package 422
Animation 1409 from Package 469
Both from Rebel Dezigns
The animations are PTU
We will be going back and forth between Animation Shop (AS)
and PSP
If you did the first half of the tutorial and came to this then
your tag should still be open in PSP !
Let's get started !!
Open Animation Shop
Open animation 1268 & 1409
Minimize animation 1409 as we will use this animation second
We are going to resize animation 1268
When you have resized now
Edit > Select All or CTRL A
Layers > View > None
Now select your Note Tube and
every layer beneath it
Click the visibility toggle
(the little box on the left)
Now all these layers will be on your canvas
Now activate only your White background layer
It should be the only one highlighted blue
Edit > Copy Special > Copy Merged
Edit > Paste as new animation
Press CTRL L until you have 25 frames like our animation
If you look in the bottom right hand corner it will tell you how many frames you have
Edit > Select All
Edit > Propagate Paste
Now go back to animation 1268
Edit > Copy
Now on your tag
Edit > Paste Into Selected Frame
Place where you would like
I placed mine to the left on top of my Note Tube
*Note* You can click View > Animation to see if you like
where it is placed
If not just click the undo button
and try again !
Now we want to hide all the layers that are currently showing
Layers > View > None
Now select every layer above your Note Tube
CTRL and select each layer
then click the visibility toggle box
and they will all appear on your canvas
go to the very last one it should be element 5 and
make sure this is your only active layer
So it should be the only one highlighted blue
Edit > Copy Special > Copy Merged
Edit > Paste into selected frame
Place where you want it to go
Now maximize animation 1409
Edit > Select All
Edit > Copy
Go to your tag and
Edit > Paste into selected frame
and place where you would like
Layers > View > None
And now select element 19 & above
This will include your copyright and also
if you are only doing one name on your tag and
not for multiples then
have your name on the tag also
I am making for multiple so I do not have a name
on my tag yet
Activate element 19 it should be the only one
highlighted blue
Edit > Copy Special > Copy Merged
Edit > Paste into selected frame
and place where it goes
Now I am done animating my tag
If you are only doing one name on your tag then it should already be
on there with the last copy merged we did
and you can now simply save as a gif
If you are wanting the tag to be for multiple people then
we are going to save as a Animation Shop Animation (*.mng)
Now close your saved (*.mng) tag
Now the reason we are saving as a (*.mng) is because
I want to make my tag for multiple people
I am making my tag for 3 People which equals 3 names
So I am going to open my saved (*.mng) tag 3 times
On each one press CTRL A it will select all 25 frames
which we need
Layers > View > None
select your text tool
and write out the first name
Covert to Raster Layer
and add any effects you would like
I used Eye Candy 4000 Gradient Glow and added a DS
of V: 3, H:2, Opacity: 60, Blur: 3 (Color Black)
Now select your text tool again and write out the next name
Convert to Raster Layer
add effects and repeat for as many names as you have
When you have all your names finished
Layers > View > None
Now activate the first name you are going to use
Edit > Copy Special > Copy Merged
Edit > Paste into selected frame
place where you would like
When it is placed where you would like
File > Save as (*.gif)
It is the first one from the dropdown menu when the
dialog box opens
I use all the custom settings when I save
Click Next , Click Next, Click Next then Click Finish
Now close
*Note* when you close that tag you will still have your tags underneath it
that we opened for each name we made !
Now repeat those steps for each name !
When you go back to PSP
Just hide the name you just used
and make the next name active and visible then
Edit > Copy Special > Copy Merged
Also when you save each tag in AS
MAKE SURE you save each one as a (*.gif)
*Note* another cool thing is when you are done making all your tags
in AS you can go back to PSP
Layers > View > All
Hide the names
Hide the white background layer
Change your credits so it doesnt
have the animation credit on it
Then save as a PNG
**Keep your tag opened**
Now you can
activate each name one at a time
(because we already have them all on the canvas!)
place the name where you would like
and save it as a PNG for said person
Then you would just hide that name
and go onto the next and repeat !
I hope you enjoyed my tutorial !
Labels:Animated,Barbara Jensen,FTU,PTU,Rebel Dezigns,Tutorial | 0
comments
8:25 PM | Edit Post
This tutorial was written by Ashley Zimmerman on 5/21/2020
Any resemblance to any other tutorial is coincidental.
Any resemblance to any other tutorial is coincidental.
Supplies I Used:
PSP – I used 2020 but any version will do
Tube of Choice I used the new FTU Ladybugs Tube by
Barbara Jensen & the matching FTU kit which you can get HERE
Font of Choice - Font I used for the names was Saritha
Plugins Used
Eye Candy 4- Gradient Glow
PSP – I used 2020 but any version will do
Tube of Choice I used the new FTU Ladybugs Tube by
Barbara Jensen & the matching FTU kit which you can get HERE
Font of Choice - Font I used for the names was Saritha
Plugins Used
Eye Candy 4- Gradient Glow
**Abbreviations I use**
C&P - Copy and Paste DS- Drop Shadow RS- Resize
Drop Shadow used is V: 3, H:2, Opacity: 80, Blur: 10 (Color Black) Apply Drop Shadow to all your elements as we go along unless I state NO DS! *Also Sharpen all your elements as we go along!
Let's get started !!
Open a new canvas 750x750
*Note I will post a Part 2 which will be the animated version of the tag- If you are wanting
to do the animated version then you will need to flood fill your canvas with white!
If you aren't doing the animated version just leave your canvas transparent!*
Open element 4 C&P on canvas
Image > Free Rotate > Left 20 degrees
Objects > Align > Center in Canvas
Open element 8 C&P on canvas, RS 55%
place at the bottom right hand side of element 4 , add DS
Open element 19 place under element 8 to the right , add DS
Open element 28 RS 30% place above element 4 to the left , add DS
Open element 2
Image > Free Rotate > Left 45 degrees , add DS
place below element 19 to the right
Open element 3 , RS 45%
arrange > bring to top , add DS
Open element 1
Flip > Horizontal , move beneath element 4 to the right , add DS
Open element 12 RS 65% (NO DS)
place above element 4 to the right
Open element 22 RS 75% (NO DS)
place to the left beneath element 1
Open a new canvas 750x750
*Note I will post a Part 2 which will be the animated version of the tag- If you are wanting
to do the animated version then you will need to flood fill your canvas with white!
If you aren't doing the animated version just leave your canvas transparent!*
Open element 4 C&P on canvas
Image > Free Rotate > Left 20 degrees
Objects > Align > Center in Canvas
Open element 8 C&P on canvas, RS 55%
place at the bottom right hand side of element 4 , add DS
Open element 19 place under element 8 to the right , add DS
Open element 28 RS 30% place above element 4 to the left , add DS
Open element 2
Image > Free Rotate > Left 45 degrees , add DS
place below element 19 to the right
Open element 3 , RS 45%
arrange > bring to top , add DS
Open element 1
Flip > Horizontal , move beneath element 4 to the right , add DS
Open element 12 RS 65% (NO DS)
place above element 4 to the right
Open element 22 RS 75% (NO DS)
place to the left beneath element 1
Open element 7 RS 85% (NO DS)
place above element 22
place above element 22
Open element 20 RS 80% (NO DS)
place beneath element 22
Objects > Align > Center in Canvas
Open element 17 RS 70% (NO DS)
place above element 20
Objects > Align > Center in Canvas
place beneath element 22
Objects > Align > Center in Canvas
Open element 17 RS 70% (NO DS)
place above element 20
Objects > Align > Center in Canvas
Open element 26
Image > Free Rotate > Right : Free 30 degrees
RS 50% place between element 2 & 12 to the right
add DS
Image > Free Rotate > Right : Free 30 degrees
RS 50% place between element 2 & 12 to the right
add DS
C&P your tube on your canvas
Place between elements 19 & 2 to the right
SHARPEN
Now duplicate your tube , on the duplicate
Adjust > Blur > Gaussian Blur - Radius : 10
Change your blend mode to overlay
Merge down , add DS
rename Tube
Place between elements 19 & 2 to the right
SHARPEN
Now duplicate your tube , on the duplicate
Adjust > Blur > Gaussian Blur - Radius : 10
Change your blend mode to overlay
Merge down , add DS
rename Tube
Open element 5
Image > Free Rotate > Left : Free 30 degrees
RS 40 % place above element 4 to the left , add DS
Image > Free Rotate > Left : Free 30 degrees
RS 40 % place above element 4 to the left , add DS
Open Wordart RS 60%
place above element 3 to the right
Effects > Plug-Ins > Eye Candy 4000
and you can use whatever color you would like and thickness
ect , I used white and
my settings are
Glow Width : 3
Soft Corners : 25
Overall Opacity : 100
and I use Medium
Add DS
place above element 3 to the right
Effects > Plug-Ins > Eye Candy 4000
and you can use whatever color you would like and thickness
ect , I used white and
my settings are
Glow Width : 3
Soft Corners : 25
Overall Opacity : 100
and I use Medium
Add DS
Activate your tube layer
Edit > Copy
Now select element 4
grab your magic wand and click on element 4
Selections > Float
Selections > Defloat
Now you should have marching ants around it like this
Edit > Copy
Now select element 4
grab your magic wand and click on element 4
Selections > Float
Selections > Defloat
Now you should have marching ants around it like this
Edit > Paste as new layer (this will be your tube you copied)
grab your move tool and move your tube over to the leftwhere you would like
When placed where you want it
Selections > Invert , press deleteNow it should look like this
Selections > Select None
Now change your blend mode to Luminance Legacy
Opacity about 53Rename Note Tube
Now it should look like this
If you want to do the animated version do not close out your tag or save it yet
and head on over to Part 2 HERE !
If you are doing the non animated version then
Add your copyrights , Crop away any excess canvas
Save as PNG/JPG then add name(s)
I hope you enjoyed my tutorial !
I hope you enjoyed my tutorial !
Labels:Barbara Jensen,FTU,Tutorial | 0
comments
Tuesday, May 19, 2020
1:50 PM | Edit Post
This tutorial was written by Ashley Zimmerman on 5/19/20
Any resemblance to any other tutorial is coincidental.
Any resemblance to any other tutorial is coincidental.
This was a request I had from the lovely
Pammy !
This is how I make a mask in Corel Paintshop Pro
Other people might do it differently!
Supplies I Used:
PSP – I used 2020 but any version will do
I used FTU Brushes you can find quite a few places with FTU Brushes
Just google it ! One place I go to is
Brusheezy !
Pammy !
This is how I make a mask in Corel Paintshop Pro
Other people might do it differently!
Supplies I Used:
PSP – I used 2020 but any version will do
I used FTU Brushes you can find quite a few places with FTU Brushes
Just google it ! One place I go to is
Brusheezy !
Let's get started !
First things first !
Most brushes are easily Imported into Paintshop Pro
But there are some that have to be converted ,
for that we use ABR Mate
Google ABR Mate and you can download the program!
You will know if your brushes need to be converted because when you
click File - Import - Custom Brush and the dialog box pops up
You click Open , then select your brush set it will NOT show in your box
that is when you know they have to be converted !
Here are screenshots of brushes that do not need to be converted!
Also this shows you how to Import your brushes below !
File- Import-Custom Brush
Open - Select your brush set
Click Add All
They will move to the Selected for Import
Then Click OK
Most brushes are easily Imported into Paintshop Pro
But there are some that have to be converted ,
for that we use ABR Mate
Google ABR Mate and you can download the program!
You will know if your brushes need to be converted because when you
click File - Import - Custom Brush and the dialog box pops up
You click Open , then select your brush set it will NOT show in your box
that is when you know they have to be converted !
Here are screenshots of brushes that do not need to be converted!
Also this shows you how to Import your brushes below !
File- Import-Custom Brush
Open - Select your brush set
Click Add All
They will move to the Selected for Import
Then Click OK
Another quick tip !
Some brushes are already small enough for the
canvas you are working on.
But you will find that quite a few brushes are
very large in size for this we have to resize them
Also do NOT try to upsize a brush! This distorts the brush!
But you can downsize a brush !
In this screenshot you will see the size of the brush is 1200
When it is highlighted like that you can change the size
so in this screenshot you will see I changed the size to 700
so in this screenshot you will see I changed the size to 700
Another Tip !
When you resize a brush and go straight back to your brush folder
it will bring you to the very top of your brush folder ,
if you don't want that to happen-
all you have to do is after you use the brush
click on your Pick Tool & then re-click on your Paintbrush tool
and when you reopen the brushes folder it will keep you in the same spot in the folder!
When you resize a brush and go straight back to your brush folder
it will bring you to the very top of your brush folder ,
if you don't want that to happen-
all you have to do is after you use the brush
click on your Pick Tool & then re-click on your Paintbrush tool
and when you reopen the brushes folder it will keep you in the same spot in the folder!
Now
Open a new canvas 800x800
Change your Foreground color to BLACK and flood fill your canvas!
Your Raster 1 Layer will ALWAYS be your BLACK Background Layer!
(All your Raster Layers after this will be your brush Layers!)
ADD a NEW Raster Layer
Change your Foreground color to WHITE
Your Raster 1 Layer will ALWAYS be your BLACK Background Layer!
(All your Raster Layers after this will be your brush Layers!)
ADD a NEW Raster Layer
Change your Foreground color to WHITE
Click on your paint brush tool and select the brush that you want to use
place it where you would like on your canvas
place it where you would like on your canvas
If you want to add more to your mask
add another Raster Layer
and select a different brush and add that into your mask
add another Raster Layer
and select a different brush and add that into your mask
**NOTE** say you want the brush you selected in two different spots
you can have those on the same raster layer before you add a new one
See the screenshot below
You can also Flip your brush you use
or mirror it to get different effects !
Also if a brush is light and you cant really see it on your canvas
you can click it a few more times to darken it
or you can duplicate it !
After I have my mask made and am happy with it
I hold down the Ctrl key and select all my raster layers (besides my black background layer)
and Merge Selected - then align center in canvas
Now you can save your mask as JPG or PNG
I do save mine in both formats !
you can click it a few more times to darken it
or you can duplicate it !
After I have my mask made and am happy with it
I hold down the Ctrl key and select all my raster layers (besides my black background layer)
and Merge Selected - then align center in canvas
Now you can save your mask as JPG or PNG
I do save mine in both formats !
Here are screenshots of how I make a mask with multiple raster layers
As you can see in the first SS I have 5 Raster Layers with my brushes
on them my Raster 1 Layer is my Black Background layer
As you can see in the first SS I have 5 Raster Layers with my brushes
on them my Raster 1 Layer is my Black Background layer
I then select all my brush Raster Layers
Here is the mask I made with multiple Raster Layers
Just right click to bring to full size and save !
Just right click to bring to full size and save !
JPG
PNG
Also another way you can do it is
Open a new canvas 800x800
Open a new canvas 800x800
Change your Foreground color to BLACK and flood fill your canvas!
ADD a NEW Raster Layer
(WE WILL ONLY HAVE THIS ONE RASTER LAYERBesides our Raster 1 Black Background Layer!)
ADD a NEW Raster Layer
(WE WILL ONLY HAVE THIS ONE RASTER LAYERBesides our Raster 1 Black Background Layer!)
Change your Foreground color to WHITE
Click on your paint brush tool and select the brush that you want to use
place it where you would like on your canvas
place it where you would like on your canvas
Now if you do not want to add another Raster Layer you can continue working
on the Raster Layer you have BUT
Right when you use another brush you will NOT be able to move it because it is
already layered on that raster layer on top of the brush you used before!
Now you can click the undo button and replace it where you would like though !
Here is a screenshot of a mask that I only used one Raster Layer
As you can see in the Layer Palette I only have my black background and
my One Raster Layer
As you can see in the Layer Palette I only have my black background and
my One Raster Layer
Here is the mask I made with one Raster Layer
Just right click to bring to full size and save!
JPG
Just right click to bring to full size and save!
JPG
PNG
Majority of my masks are made with multiple raster layers !
Some are made only on one raster layer it just depends on what I am creating!
Hopefully this helps if you have any questions please feel free to contact me !
Some are made only on one raster layer it just depends on what I am creating!
Hopefully this helps if you have any questions please feel free to contact me !
Labels:Masks,Tutorial | 0
comments
Monday, May 18, 2020
9:37 PM | Edit Post
Just right click the cluster to bring to full size and save !
Labels:Cluster,FTU,Karmalized Scraps | 3
comments
9:34 PM | Edit Post
Just right click the cluster to bring to full size and save !
Labels:Cluster,FTU,Karmalized Scraps | 1 comments
9:32 PM | Edit Post
Just right click the cluster to bring to full size and save !
Labels:Cluster,FTU,Karmalized Scraps | 0
comments
9:29 PM | Edit Post
Just right click the cluster to bring to full size and save !
Labels:Bella Caribena,Cluster,FTU | 3
comments
9:27 PM | Edit Post
Just right click the cluster to bring to full size and save !
Labels:Cluster,FTU,Tiny Turtle | 3
comments
9:25 PM | Edit Post
Just right click the cluster to bring to full size and save !
Labels:Cluster,FTU,Tiny Turtle | 1 comments
9:23 PM | Edit Post
Just right click the cluster to bring to full size and save !
Labels:Cluster,FTU,Tiny Turtle | 2
comments
9:20 PM | Edit Post
I made this FTU Cluster with the
amazing freebie kit "Summerade" by Sylly Creationz!
You can find the kit over HERE
amazing freebie kit "Summerade" by Sylly Creationz!
You can find the kit over HERE
Just right click the cluster to bring to full size and save !
Labels:Cluster,FTU,Sylly Creationz | 8
comments
9:17 PM | Edit Post
I made these FTU Clusters with the
amazing freebie kit "Pink Darkness" by Sylly Creationz!
You can find the kit over HERE
amazing freebie kit "Pink Darkness" by Sylly Creationz!
You can find the kit over HERE
Just right click the clusters to bring to full size and save !
Labels:Cluster,FTU,Sylly Creationz | 0
comments
Subscribe to:
Posts
(Atom)
Search This Blog
Categories
- Adriennes Designs (4)
- Animated (6)
- AoRK (1)
- Barbara Jensen (4)
- Bella Caribena (1)
- Blaque Heart Designz (1)
- Bonus Tube IB (7)
- Bundles (6)
- CDO (27)
- Cluster (24)
- Collab (5)
- Commercial Use (1)
- Copyrights (1)
- CT (6)
- Curious Creative Dreams (1)
- Doodle by Design (6)
- Exclusive (1)
- Forum Set (4)
- FTU (57)
- FTU Scrapkit (1)
- Gimptastic Scraps (1)
- Gradients (6)
- Honored Scraps (1)
- Karmalized Scrapkit (2)
- Karmalized Scraps (67)
- Kreated by Karma (1)
- Masks (12)
- mini (1)
- New Releases (1)
- Pammyyys Perfections (2)
- Personal Use (35)
- PTU (2)
- PU (2)
- Rebel Dezigns (4)
- Sale (3)
- Scrap Friday (14)
- Scrapkit (8)
- Scrapkits (10)
- Show-Off (3)
- Sped Up Video (2)
- Sylly Creationz (7)
- Tag (1)
- Textures (1)
- Tiny Turtle (3)
- Tutorial (11)
- Video Tutorial (7)
- Wallpaper (3)
- Wicked Diabla Designs Store (22)
- Wordart (8)
Followers
Blog Archive
-
▼
2020
(76)
-
▼
May
(38)
- How to put animations behind a tube
- Heaven Sent FTU/PTU Tutorial Part 2 - Animated
- Heaven Sent FTU Tutorial Part 1
- How to make a Mask Tutorial !
- FTU Cluster - Recover
- FTU Cluster - Steamed Up
- FTU Cluster- Dark Desires
- FTU Cluster - Tenderness
- FTU Cluster- Pink Tulips
- FTU Cluster - Springtime Promise
- FTU Cluster- Early Spring
- FTU Cluster- Summerade
- FTU Clusters- Pink Darkness
- FTU Cluster- Lovey Dovey
- FTU Cluster - Easter Time
- FTU Cluster - Bunnies and Chicks
- FTU Clusters - A Not So Scary Halloween
- FTU Cluster - All American Girl
- **NEW** Random Masks 77-80
- **NEW** Skull Decorative Masks 69-76
- **NEW** Square Masks 60-68
- **NEW** Splatter Grunge Masks 51-59
- **NEW** Sparkle Masks 48-50
- **NEW** Misc Masks 29-47
- **NEW** Heart Masks 26-28
- **NEW** Floral Masks 16-25
- **NEW** Decorative Masks 1-15
- **TONS of New Kits available EXCLUSIVELY @ Barbara...
- **NEWEST KITS available now EXCLUSIVELY @ CDO !
- **NEW Bundles this Month EXCLUSIVELY @ CDO!!**
- IB Bonus Tube Kits available EXCLUSIVELY @ CDO !!!
- FTU Wordart & Wallpaper
- Forum Set Show-Off, Wordart & Wallpaper
- FTU Wordart *BRAND NEW*
- FTU Wordart Part 2
- FTU Wordart Part One
- **NEW** Scrap Friday Releases @ CDO!
- Copyright Tutorial
-
▼
May
(38)